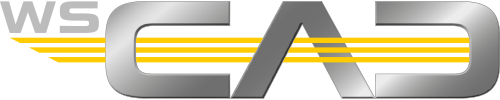A WSCAD ELECTRIX 2021-ben teljesen új fejlesztésű tervezőmotor (editor) van. Itt a programnak arról az egységéről van szó, amely a tervlapok felépítéséért és szerkesztéséért felelős.
Így sok kisebb-nagyobb változás történt az objektumok elhelyezésében és eltolásában, és a dokumentumokon keresztül történő görgetésben. Emellett a teljes tervezési folyamatot felgyorsítottuk és javítottuk. Ez a dokumentum összefoglalja a legfontosabb változásokat.
Tartalom
Általános tudnivalók a rajzterületről
Zoomolás
Kijelölés
Elhelyezés
Eltolás
Igazítás
Keret szerkesztése
DXF/DWG/PDF-import/export
EI technológia
Általános tudnivalók a rajzterületről
- A rajzterület kb. 5x nagyobb, mint a választott lapformátum. A keret origója továbbra is balra fent van.
- A lap már nincs baloldalt fent rögzítve. A lap feletti és bal oldalán lévő terület most már használható.
- Objektumok (pl. szimbólumok, szövegkeretek vagy makrók) helyezhetők részben vagy teljesen a kereten kívülre. A program az ott elhelyezett elemeket is figyelembe veszi pl. a kiértékeléseknél. De pl. egy adatlapot is elhelyezhet a kereten kívül.

- A rajzterületen belül történő zoomolás és eltolás jelentősen gördülékenyebb és gyorsabb.
- A nézetet vezérlő eszköztár most már külön ikonsorként érhető el Oldalnézet néven.

Zoomolás
- Elhagyhattuk a gördítősávokat a zoomolt dokumentumokban. Egyszerűen tolja el a zoomolt dokumentum tartalmát lenyomott egérgörgővel, a harmadik egérgombbal vagy a lap Eltolás jobbgombos menüpontjával. Eltolás közben az egérgörgővel vagy az F2 és F3 billentyűkkel tovább nagyíthat és kicsinyíthet. Így már nincs szükség az egérgörgővel történő függőleges eltolásra.
- Az egérgörgővel duplán kattintva (= F4 billentyű) a teljes lapra zoomol.
- Az Oldalnézet ikonsor két zoom gombja már nem eredményez azonnali nagyítást/kicsinyítést. Az ikonokkal bekapcsolja a zoom funkciót és egy kattintással közvetlenül a dokumentum kívánt pontját nagyíthatja/kicsinyítheti. Ezáltal sokkal könnyebben lehet az objektumokra zoomolni, mint korábban.

- Ha zoomolásnál néhány vonal (pl. közegeket jelölő összekötő vonalak vagy a keret vonalai) túl vastagnak nézne ki, a főmenü Nézet | Vonalak megjelenítése pixelvastagságban parancsával vagy a lap tulajdonságdialógusának segítségével megjeleníthető pixelvastagságban. Így a közegeket jelölő összekötő vonalak tulajdonságaiból kikerülhetett a Fix opció, mivel a fenti funkció aktiválásával a vonalvastagság megjelenítése nem változik.
- A következő dialógusokba került be a Vonalak megjelenítése pixelvastagságban jelölőnégyzet:
- a lap tulajdonságdialógusa;
- DXF/DWG-import varázsló;
- DXF/DWG/PDF/grafikus export varázsló;
- nyomtatás.
Kijelölés
- A rajzterületen lévő objektumok már akkor kiemelve jelennek meg, ha föléjük viszi a kurzort. Így pl. könnyebben be lehet hívni pl. egy szövegdoboz jobbgombos menüjét. Ha egy szimbólum fölé viszi a kurzort, a tervjelet is kiemeli a program. Ha csak a tervjel mezője fölé, csak a tervjel mezőjét emeli ki.
- Egy szövegdobozra duplán kattintva közvetlenül a hozzá tartozó szimbólum tulajdonságdialógusába jut.
- Egy objektum kijelöléséhez már nem elegendő az objektumon belül egy szabad helyre kattintani, az objektum egy vonalára kell kattintani. Ha az objektum fölé viszi a kurzort, azzal még nem jelöli ki az objektumot.
- Ha felhúzunk egy négyszöget lenyomott bal egérgombbal, hogy elemeket jelöljünk ki, a keret a húzás irányától függően más színben jelenik meg:
Balról jobbra: kék
A teljes szimbólumnak a felhúzott négyszögön belül kell lennie az objektum kijelöléséhez. A szimbólumszövegeknek nem kell a tartományon belül lenniük.

Jobbról balra: zöld
A szimbólum egy részének a felhúzott négyszögön belül kell lennie az objektum kijelöléséhez.

Elhelyezés
- Az objektumokat könnyebben el lehet helyezni egy vonalra, mivel a vonal „megfogja” az objektumot, akkor is, ha a befogás ki van kapcsolva.
- Ha objektum elhelyezésekor, rajzolásakor vagy eltolásakor a piros szálkereszt egy másik objektumhoz közelít, az objektum megfogási pontjai láthatóvá válnak és befogják a szálkeresztet, akkor is, ha a befogás ki van kapcsolva. Így kisebb objektumok is könnyen kiválaszthatók.
- Újdonság a CE és EI technológiákban:
Kör beillesztésekor a sugár a körön kívül jelenik meg. Különösen kis sugarak esetén könnyebben leolvasható így az érték. A Tab billentyűt megnyomva egy beviteli mezőben közvetlenül beírhatja az értéket.
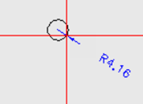
- Újdonság a CE és EI technológiákban:
Vonallánc beillesztésekor (pl. sokszögnél) most a vonal hossza jelenik meg a kezdő-/végponttól mért távolságok helyett. A hosszúság kijelzése felhasználóbarátabb, mint a koordináták kijelzése. A Tab billentyűt megnyomva egy beviteli mezőben közvetlenül beírhatja az értéket.

- Újdonság a CE technológiában:
Ha szekrénytervi elemeket (pl. furatot vagy hosszlyukat) helyezünk el egy szülő-elembe (pl. kapcsolószekrény, mágneskapcsoló), azután ezeket már csak a szülő-elemen belül lehet eltolni. Ez megakadályozza az elemek szülő-elemen kívül történő véletlen elhelyezését.
Eltolás
- Objektum eltolásakor már nem kell lenyomva tartani az egérgombot, egy újabb kattintással elhelyezhető az objektum. Az objektum a régi helyén látható marad, míg el nem helyeztük az új pozícióban.

- Újdonság a CE és EI technológiákban:
Ha egy CE- vagy EI-lapon tol el (vagy másol) egy elemet, a Tab billentyűvel léphet a beviteli mezőkbe, amelyek az elem eredeti pozíciójától mért távolságot mutatják. Ezekbe közvetlenül beírhatja az értékeket, az Enter billentyűvel rögzítheti őket. Ezáltal pontos elhelyezés lehetséges. A Tab billentyű újbóli lenyomásával koordinátákat adhat meg.
EI-szimbólum eltolásakor (vagy másolásakor) emellett megjelenik az eredeti pozícióhoz mért szög is. A Tab billentyű segítségével ezt az értéket is közvetlenül beviheti. - Újdonság a CE és EI technológiákban:
Ha eltolás (másolás) közben megnyomja az F9 billentyűt, oda kerül az origó, ahol a szálkereszt található, pl. egy kalapsín elejére. Most a Tab billentyűvel megadhatja az értékeket, amelyek erre az új origóra vonatkoznak. Ezzel itt is biztosított a pontos elhelyezés.

- Újdonság a CE technológiában:
Burkolat alatt elhelyezett objektumok eltolásához először bal egérgombbal a burkolatra kattintva „átlátszóvá” kell tenni azt. Ezután egy kerettel ki lehet jelölni az objektumokat és a Shift billentyűt lenyomva és bal egérgombbal újra kattintva el lehet tolni őket. - Ha az ortogonális mód aktív, eltolás közben is aktív marad. Ezáltal az objektumok pontosan derékszögben tolhatók el. Ha erre nincs szükség, csupán meg kell nyomni az F6 billentyűt.
Igazítás
- Javítottuk a több objektumon végzett igazítás funkciókat. Most jelentősen egyszerűbb meghatározni a referenciaobjektumot, amelyhez a többi objektumnak igazodnia kell.
Ehhez az Objektumok igazítása ikonsort is leegyszerűsítettük.

Miután kijelölte az objektumokat tetszőleges sorrendben egyenként vagy kerettel, vigye a piros szálkeresztet annak az objektumnak az éléhez vagy tengelyéhez, amelyhez az összes többi objektumot igazítani akarja.
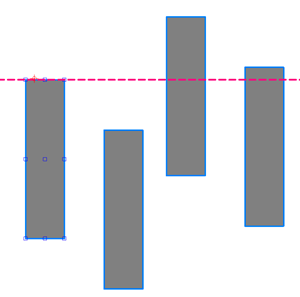
Felső élhez igazítva

Ha egymáshoz akarja igazítani az objektumok szélességét, magasságát vagy méretét, kattintson arra az objektumra, amelynek a méreteit alkalmazni akarja a többire.
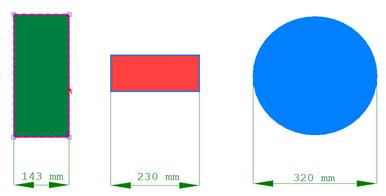
Egységes szélesség
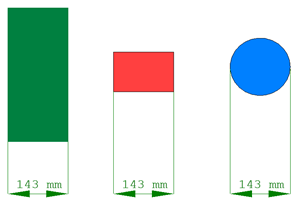
- Egy objektumot egyszerűbben lehet egy másikra pozicionálni. Ha egy objektum egy másik közelében van, kis négyzetek jelennek meg. Ha a szálkeresztet egy négyzetbe viszi, az pirossá válik és az objektum azon a ponton közvetlenül ráhelyezhető a másik objektumra.

- Ha a középre rendezett szöveg nem fér a neki szánt keretbe, a program már nem vágja le mindkét végét, hanem balra rendezve jeleníti meg. A jobb oldalon 3 pont jelzi, hogy folytatódik a szöveg.
Keret szerkesztése
A keret elemeit nem lehet azonnal szerkeszteni, ha éppen elemekkel dolgozik a rajzterületen. Ehhez előbb rá kell kattintania a keretre vagy egy, a keretben lévő elemre. Most már szerkesztheti a keret minden elemét. Ha vissza akar váltani, kattintson egy elemre a rajzterületen. Nem elég, ha a lap egy üres pontjára kattint.
DXF/DWG/PDF-import/export
- A DXF/DWG-fájlok most jobban integrálhatók a WSCAD szoftverbe. Ehhez már nincs szükség WSCAD-formátumba történő konvertálásra. Új projektlap létrehozásakor a Projektlap(ok) létrehozása dialógusban az A DWG-lap alapján jelölőnégyzettel közvetlenül egy DXF/DWG-fájlra lehet hivatkozni. Ennek során a projektmappa Graphics könyvtárában automatikusan létrejön a DXF/DWG-fájl másolata. E másolat tartalma jelenik meg a projektlapon. Az elemeket el lehet tolni és ki lehet törölni, és minden létező fólia automatikusan bekerül a WSCAD fóliakezelésébe.
- Egy már importált DXF/DWG-fájlt a DWG-funkciók | DWG-alapúvá alakítani jobbgombos paranccsal lehet hivatkozott DXF/DWG-fájllá átalakítani.
- A rajzterületen pl. a kerethez és összeköttetésekhez használt vonalvastagságok DXF/DWG/PDF-export és nyomtatás után jobban jelennek meg. Így megszüntethettük a vonalak jobb láthatóságát szolgáló vonalvastagság-szorzót.
- Ha néhány vonal (pl. közegeket jelölő összekötő vonalak vagy a keret vonalai) túl vastagon jelenne meg, a Vonalak megjelenítése pixelvastagságban jelölőnégyzettel megjeleníthetők pixelvastagságban is.
- A hivatkozott DXF/DWG-fájlok PDF-export után történő megjelenítési minősége jelentősen javult.
Megjegyzés: Ha a másolatot lecseréli egy azonos nevű másik fájlra, az új fájl tartalma jelenik meg a projektlapon.
EI technológia
- Falak, ajtók és ablakok létrehozásakor, eltolásakor és forgatásakor a Tab billentyűvel beviteli mezőket hívhat be, amelyekben közvetlenül megadhatja az értékeket. Válthat hossz/távolság, szög és koordináták között.

- Elemek forgatásakor megjelenik a hosszúság és a szög. 0° 30° 45° 60° 90° 120°
135° 150° 180°-nál segédvonalak jelennek meg, amelyeken a segédvonal megfogja az elemet.

- A fallánc két új jobbgombos menüpontja, a Helyiség közvetlen befejezése és a Helyiség befejezése tükrözve segítségével a befejezetlen helyiséget automatikusan létrehozathatja.
- Ha egy falszegmens átfed egy másikat, a program összeköti egymással a falakat.
- A program megakadályozza, hogy az ajtókat és ablakokat a falakon kívül helyezzük el.
- Az ajtókat és ablakokat falba történő beillesztéskor a fal a „mágnes” funkcióval „befogja“. A mágnes funkció az ajtók és ablakok eltolásakor is megmarad.
- A Típuslasszó funkció falak, ajtók és ablakok esetén is használható. Ha felhúz egy keretet több elem köré, csak az azonos típusú elemeket jelöli ki.
- A falak, ajtók és ablakok tulajdonságokban történő elrejtésére nincs szükség, ezért eltávolítottuk onnan ezt a lehetőséget.
- A Ctrl+M billentyűkombinációval fal beillesztésekor váltogatni lehet a rögzítési pontot felső él, közép és alsó él között. A töréspontok is a választott rögzítési ponttól függenek.
Rögzítési pont felső él/jobbra

Rögzítési pont középen

Rögzítési pont alsó él/balra

Forrás: WSCAD Blog (tekintse meg angol nyelven)